Today we would like to talk about guest groups. Sometimes you as a host need to group the guests by one or another attribute like tables or teams. There might be many more attributes you want to group your guests by.
PartyLabz does have the functionality to manage groups and arrange guests between them.
Adding groups
To add groups please go to the event tab ‘Guests’, click on black triangle next to ‘Settings …’, and in the dropdown menu click on ‘Manage groups’. In the popup dialog you can create as many groups as you need:
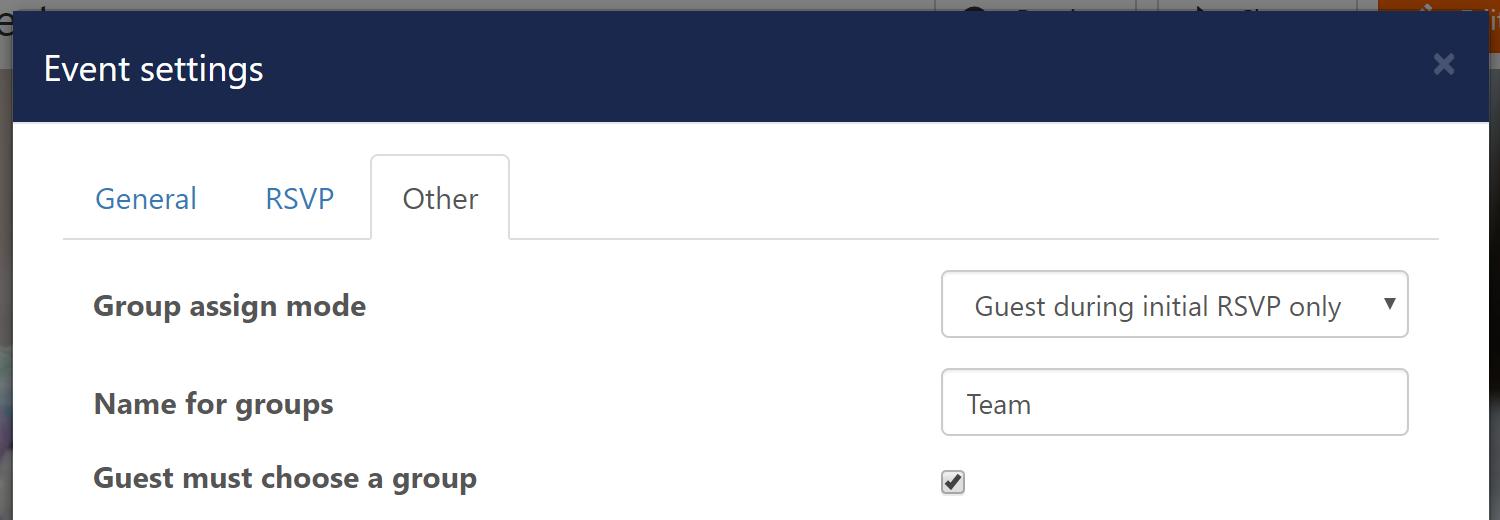
In our example we decided to divide our guests into teams, so we have created 3 teams with the group capacity of 10 people each.
Assigning a guest to a group
If we already have added guests we may want to assign them to a team automatically and randomly. To do so click on the ‘Auto assign all’ button. Otherwise, we can assign a guest to a group manually using the guest edit dialog
After adding one or more groups one can see that the guest list has now a new column called ‘Group’. One may change the name in the ‘Event Settings ...’ dialog on the ‘Other’ tab.
Group assignment settings
In some cases we need guests to choose a group by themselves. To make it possible please go to the event settings dialog (menu ‘Edit - Event settings ...‘) and switch to tab ‘Other’:
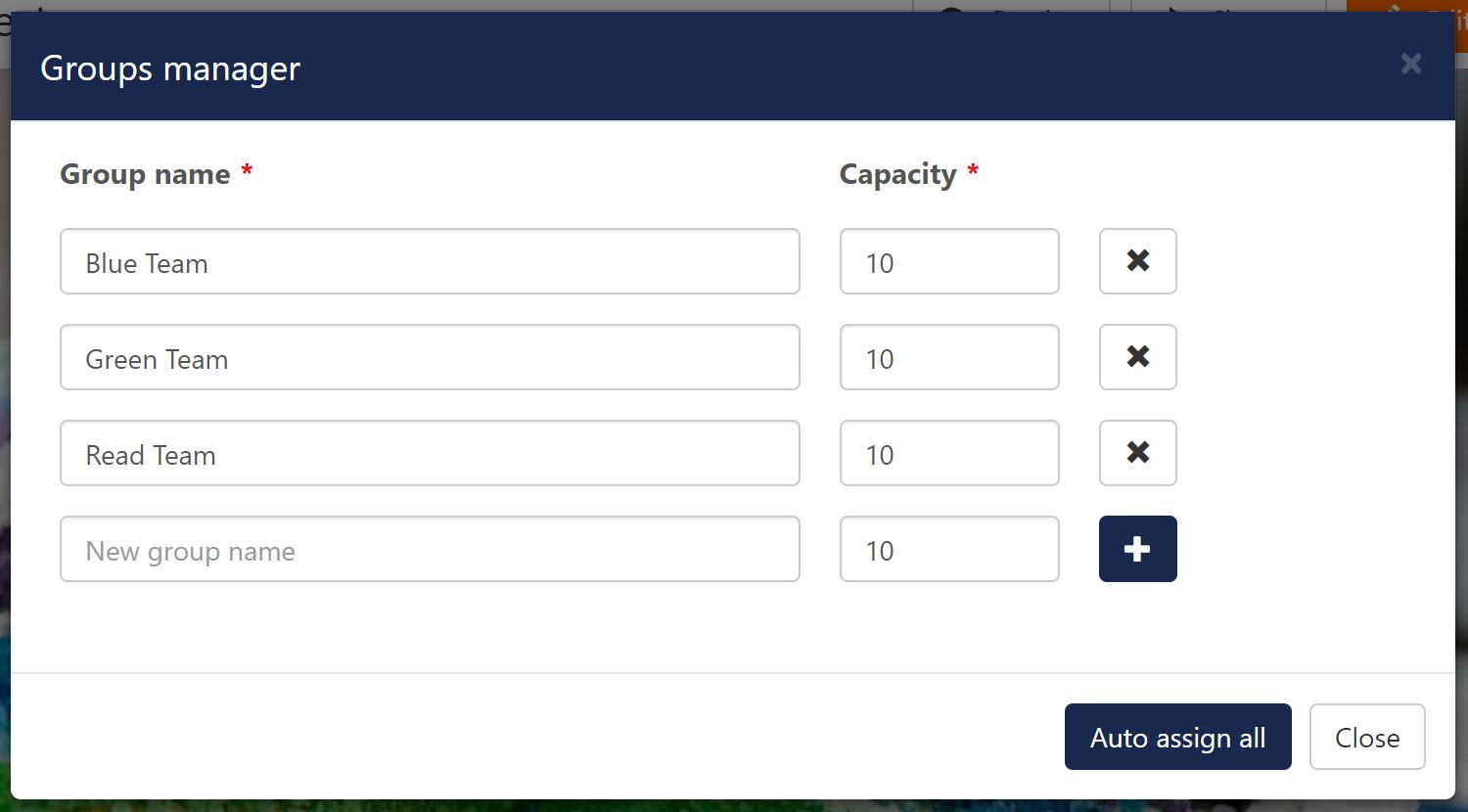
Here is what we can setup:
The drop-down field ‘Group assign mode’ has the following values:
- Host only - this means that only host can assign a guest to a group either manually or randomly as it was mentioned before.
- Guest during initial RSVP only - it means that a guest can choose a group during his first RSVP answer or registration to your event.
- Guest at any time - guest will be asked for group selection during his/her first answer and later each time when he clicks on the ‘Change RSVP’ button.
In the two latter cases a guest do no have to choose a group unless you mark the checkbox ‘Guest must choose a group’ in the settings.
The text field ‘Name for groups’ is the group column name which one can see in the guests list and in the RSVP dialog. In our case this is word ‘Team’.
Here is a short video that shows how it works:
Advertisement
Do you find content on this page helpful?