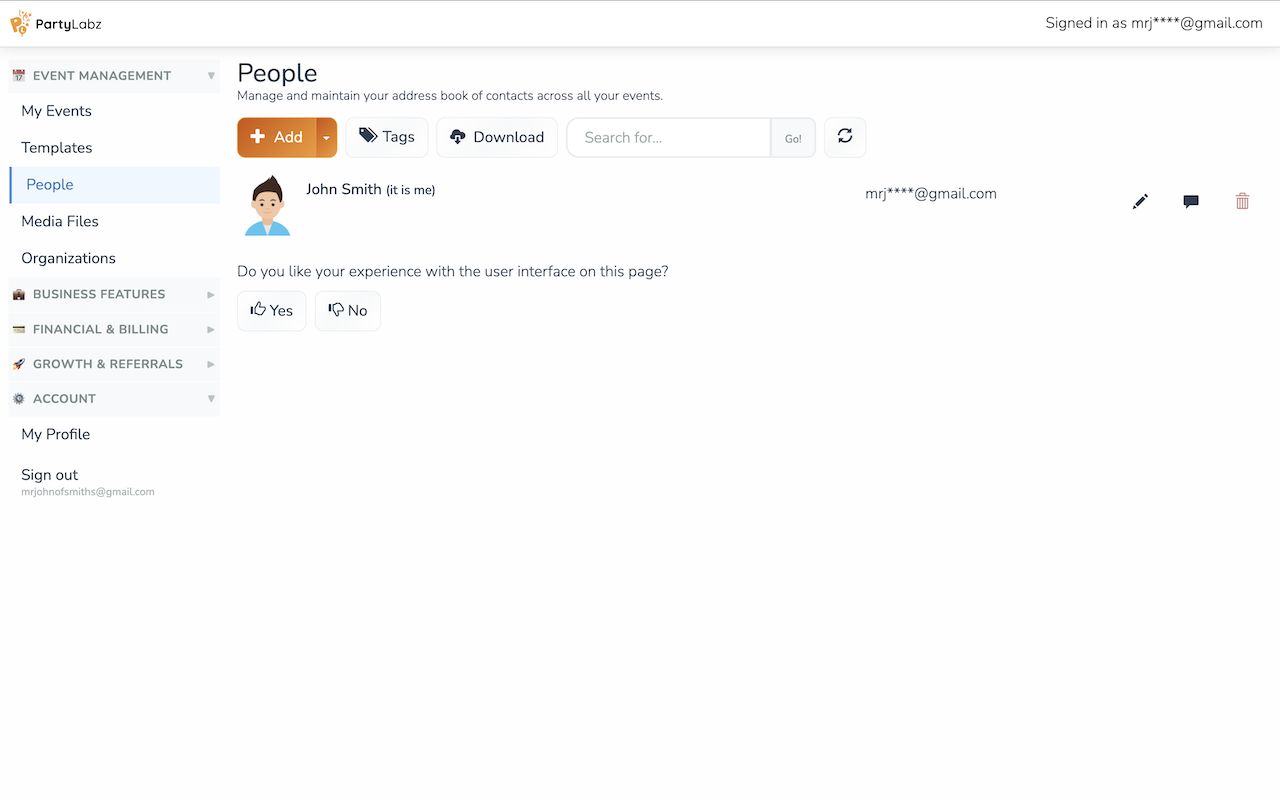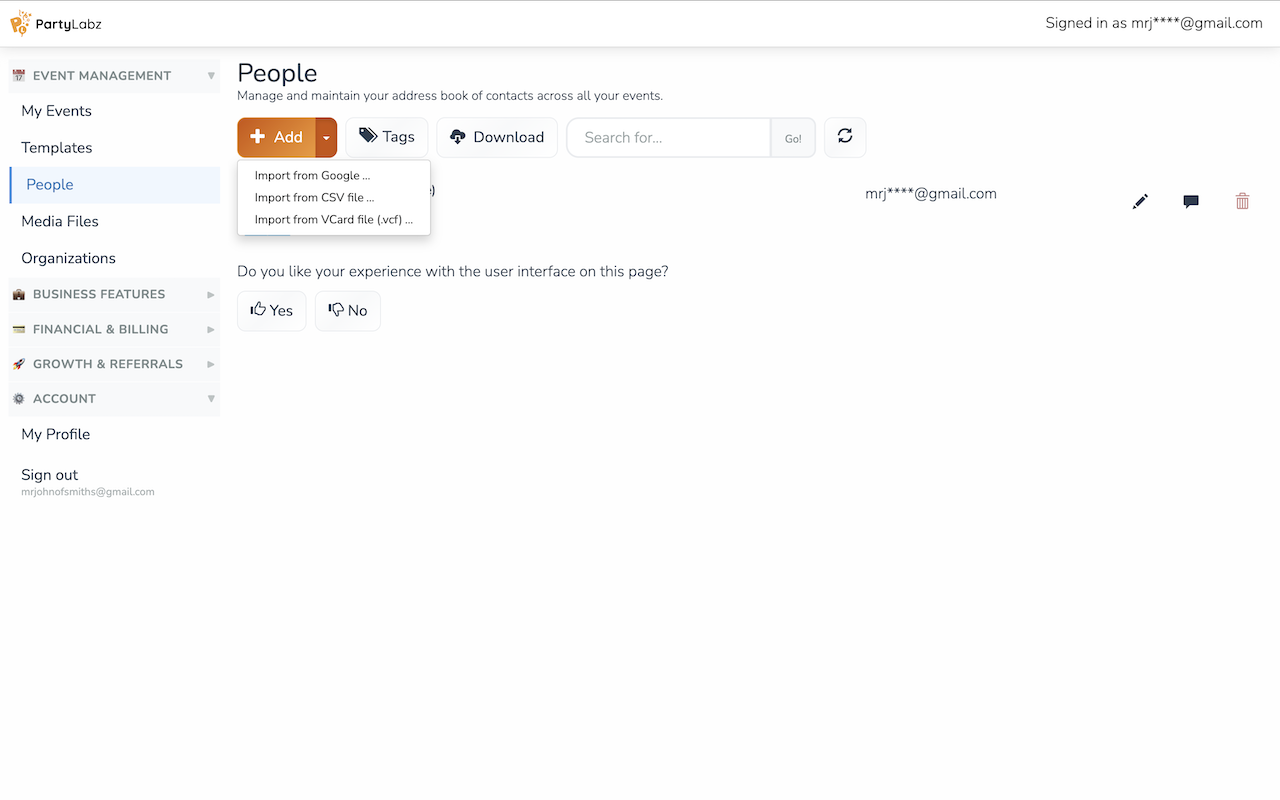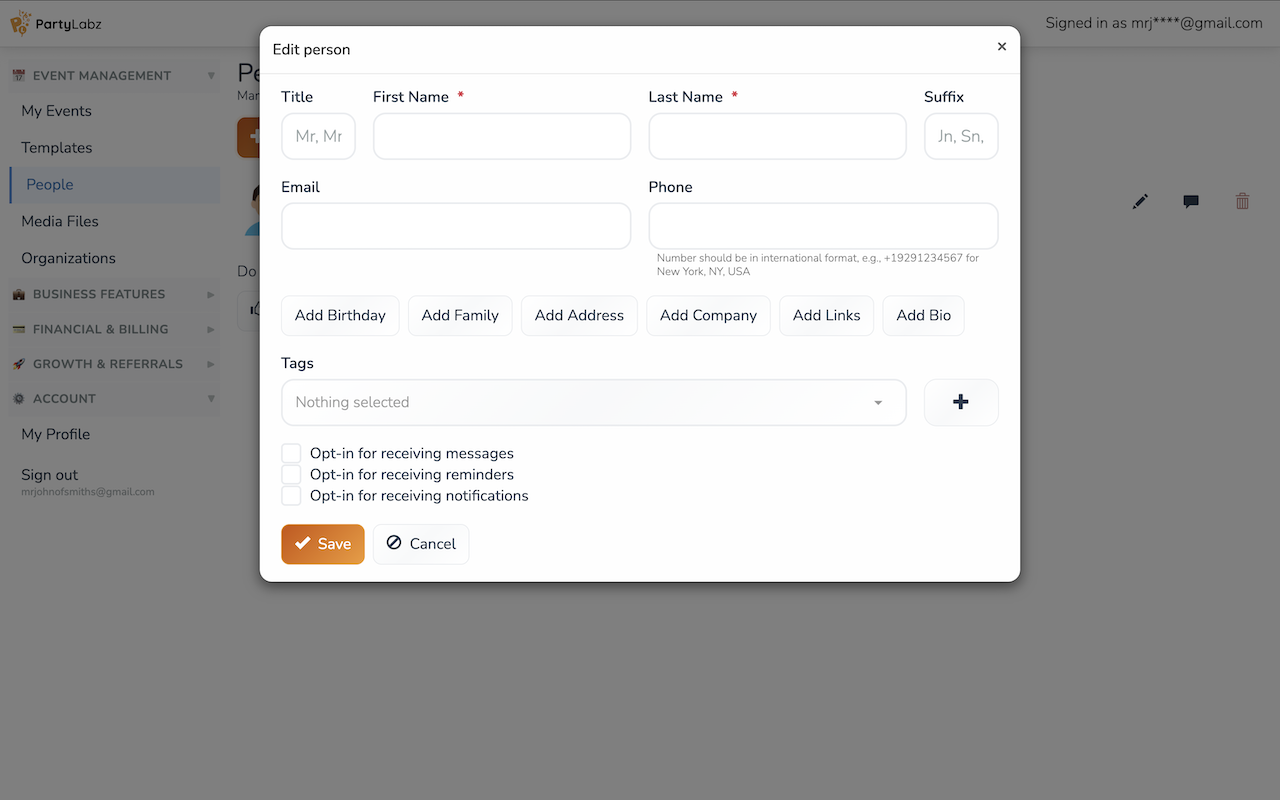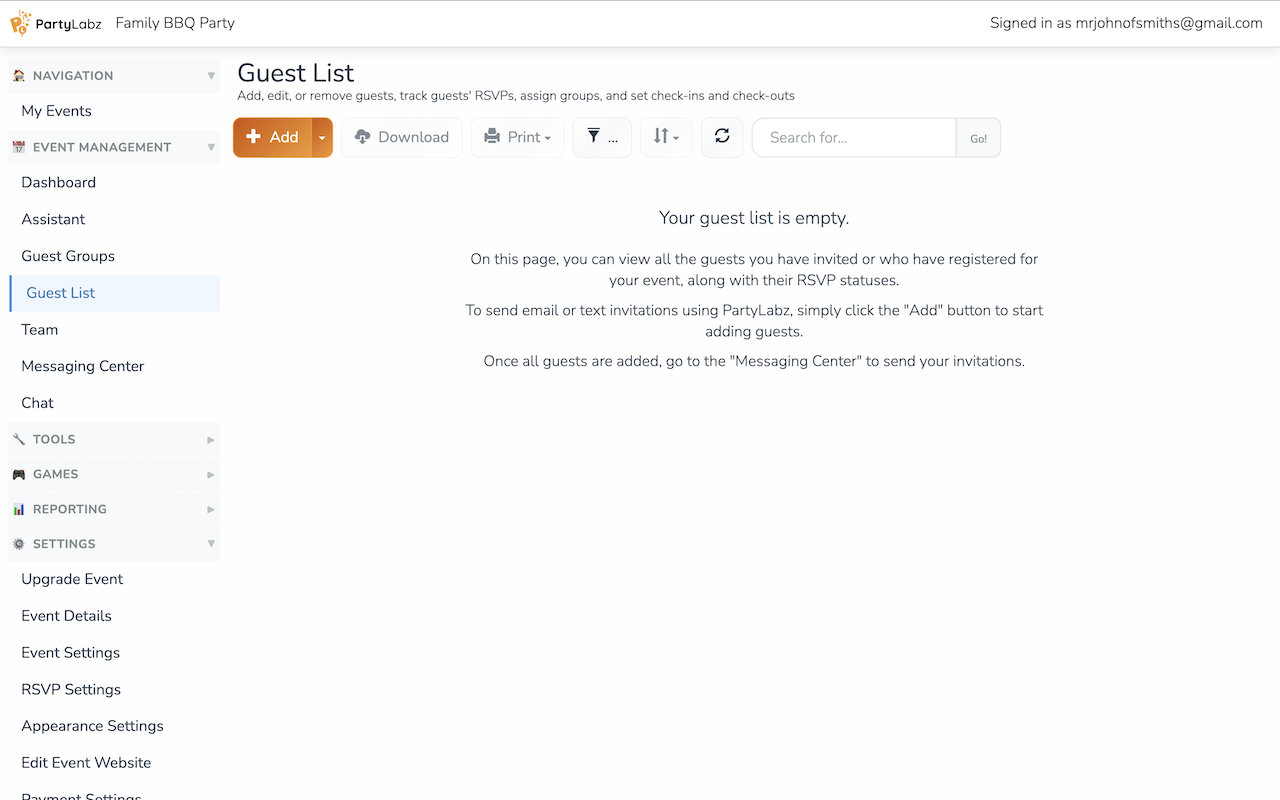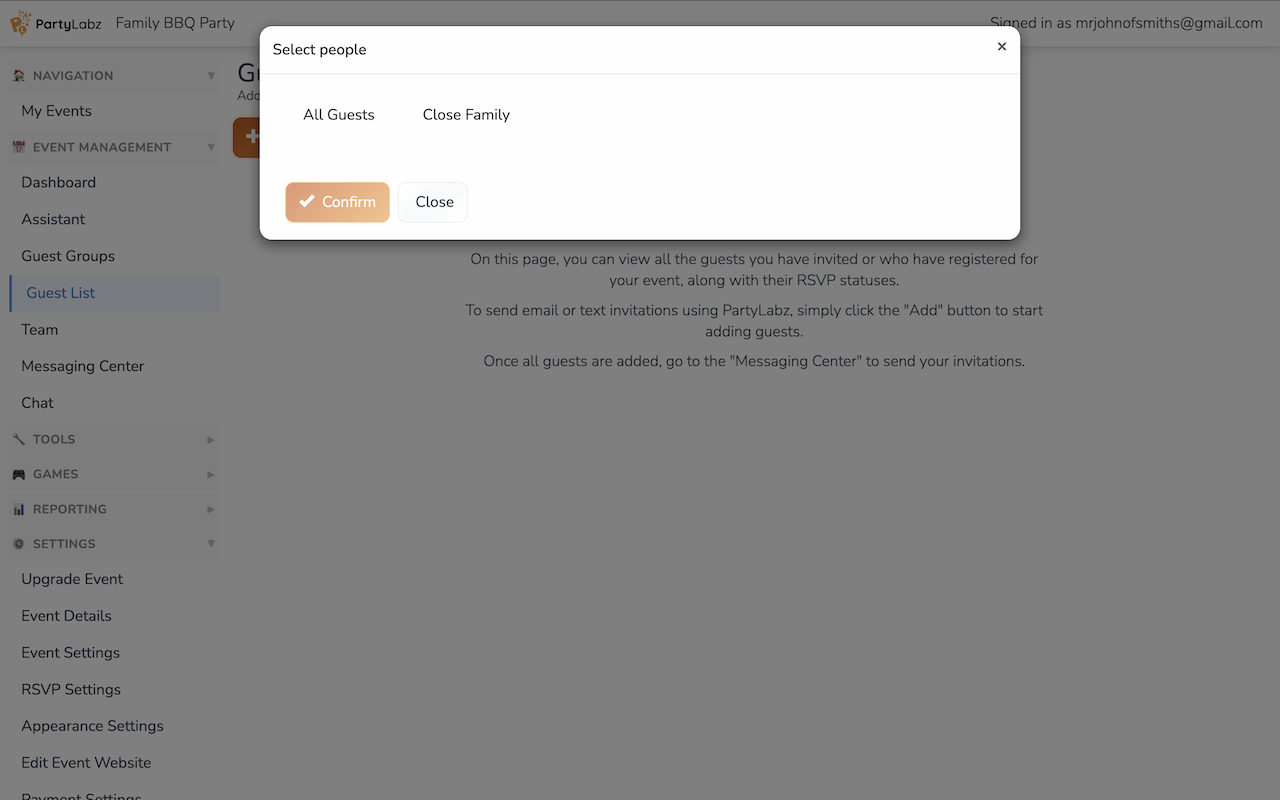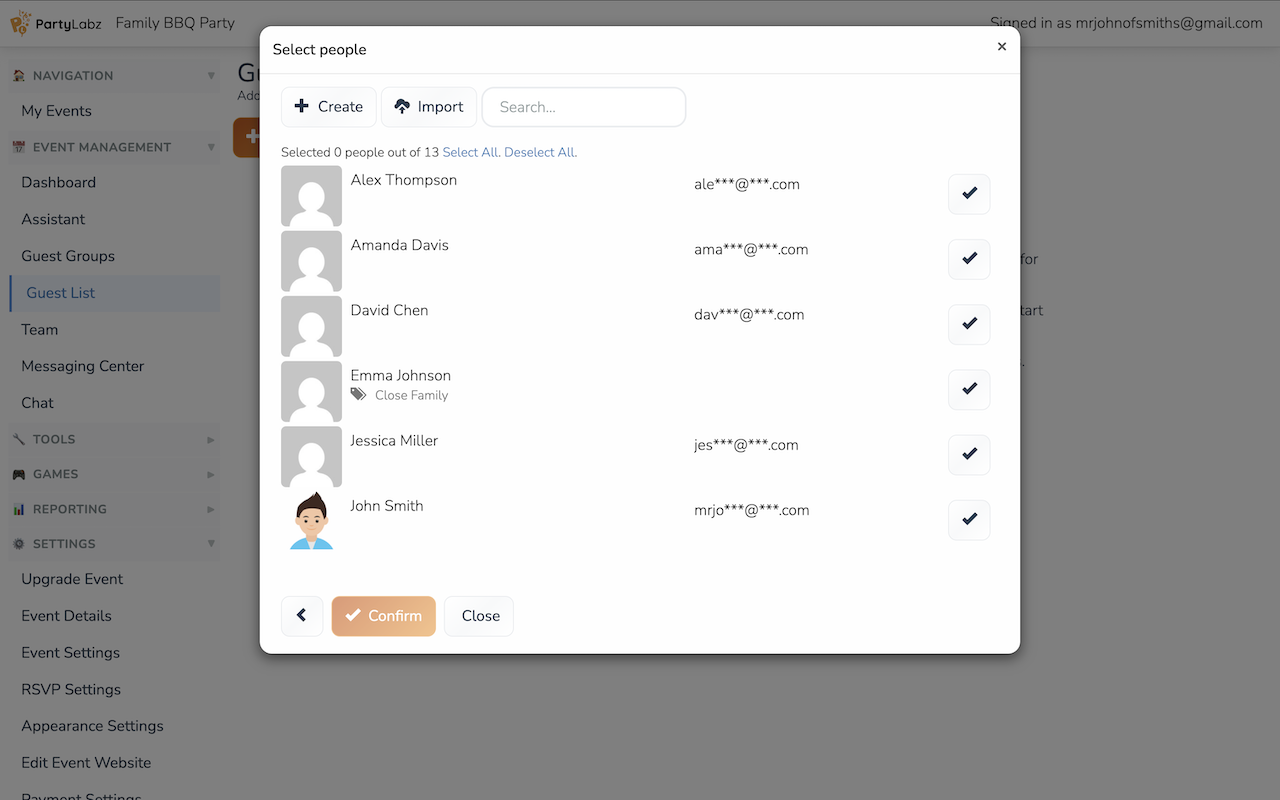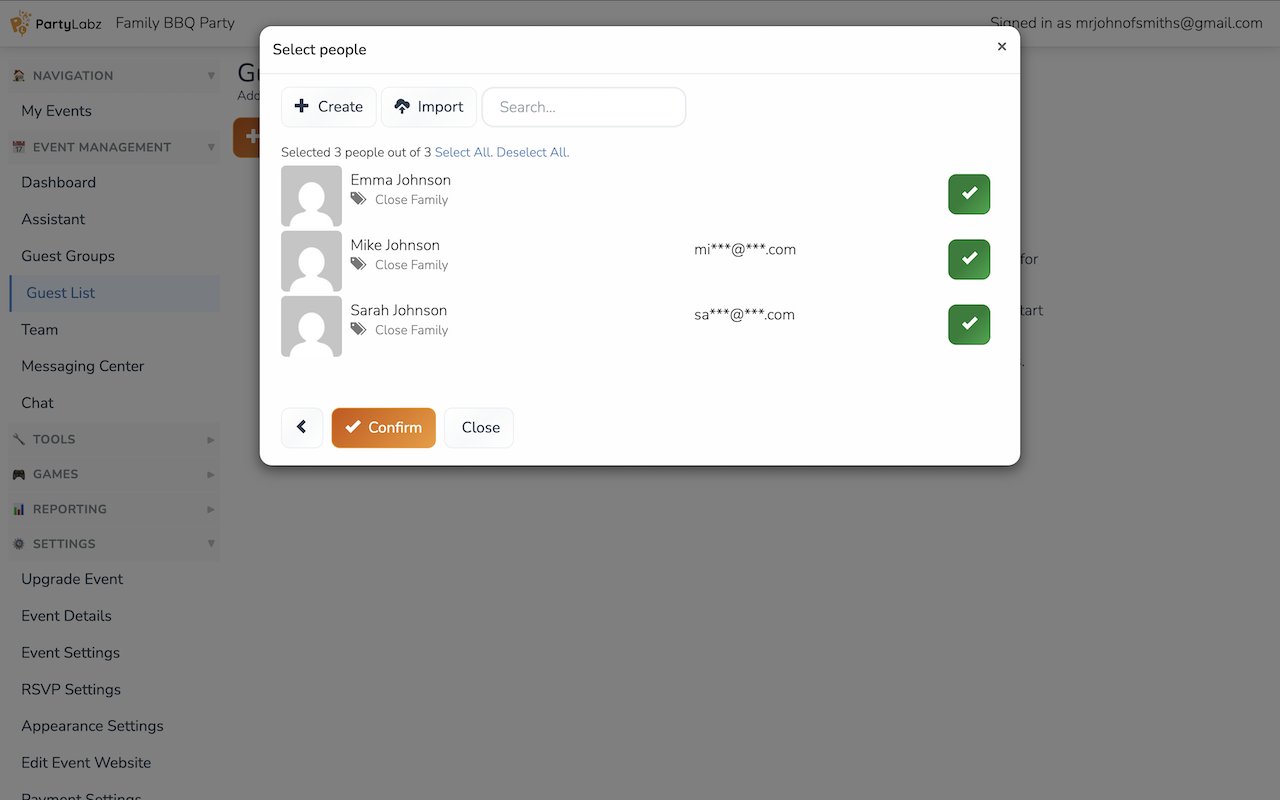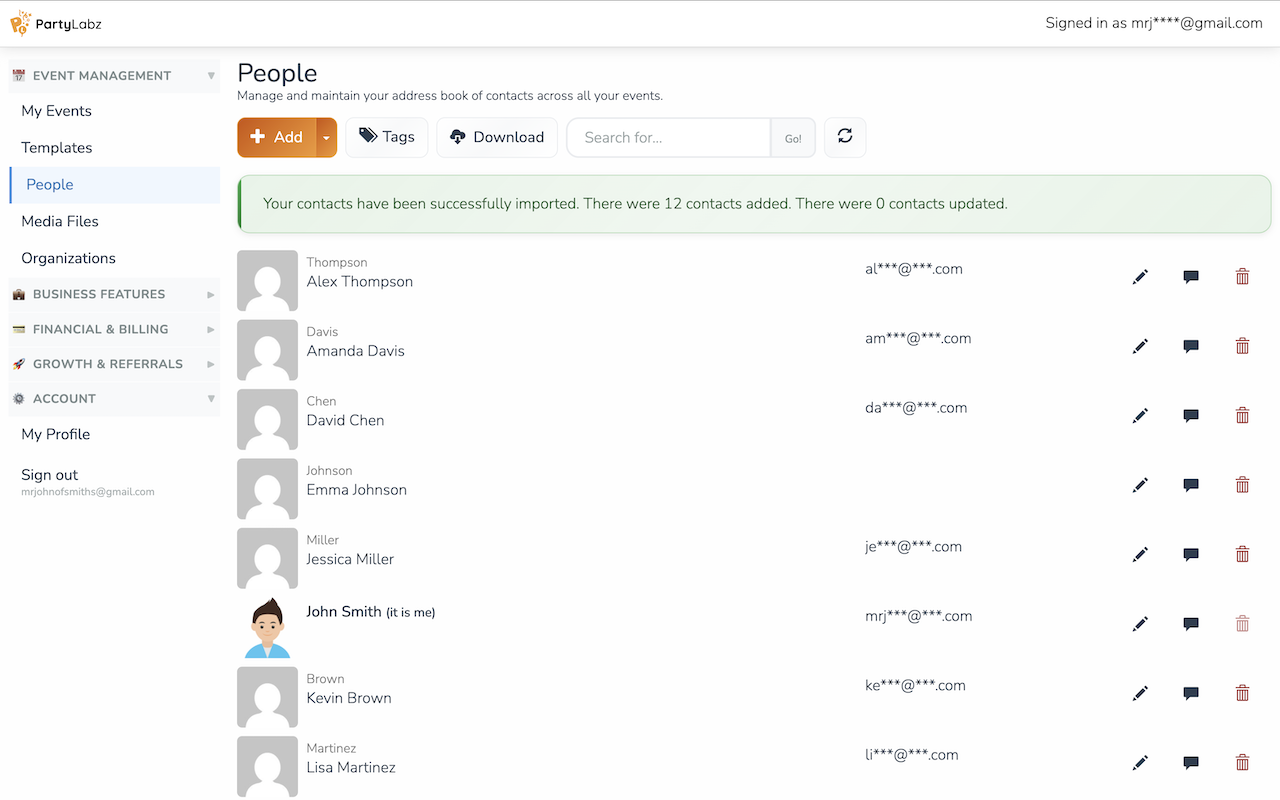This guide shows you how to use PartyLabz's guest list feature. You'll learn how to add people to your events, organize them into groups, and track who's coming to your party.
Your Address Book
Your address book lives on the People page in your My Events menu. It saves information about everyone who has ever come to your events.
You can add people in different ways: type them in one by one, upload a CSV file with their information, add contacts from your phone, or connect with Google Contacts.
Setting Up Family
This teaches you how to link related people together in your PartyLabz address book.
- Add each family member as separate contacts, but give them the same "family name" to show they're related
- Define relationships by editing a contact, clicking "Add Family," and specifying how people are related (like "husband," "wife," "son," "daughter")
- When you later add these family members to an event, PartyLabz automatically puts them in the same RSVP group
- This means when one family member gets the invitation, they can RSVP for everyone in their family who was invited to the event
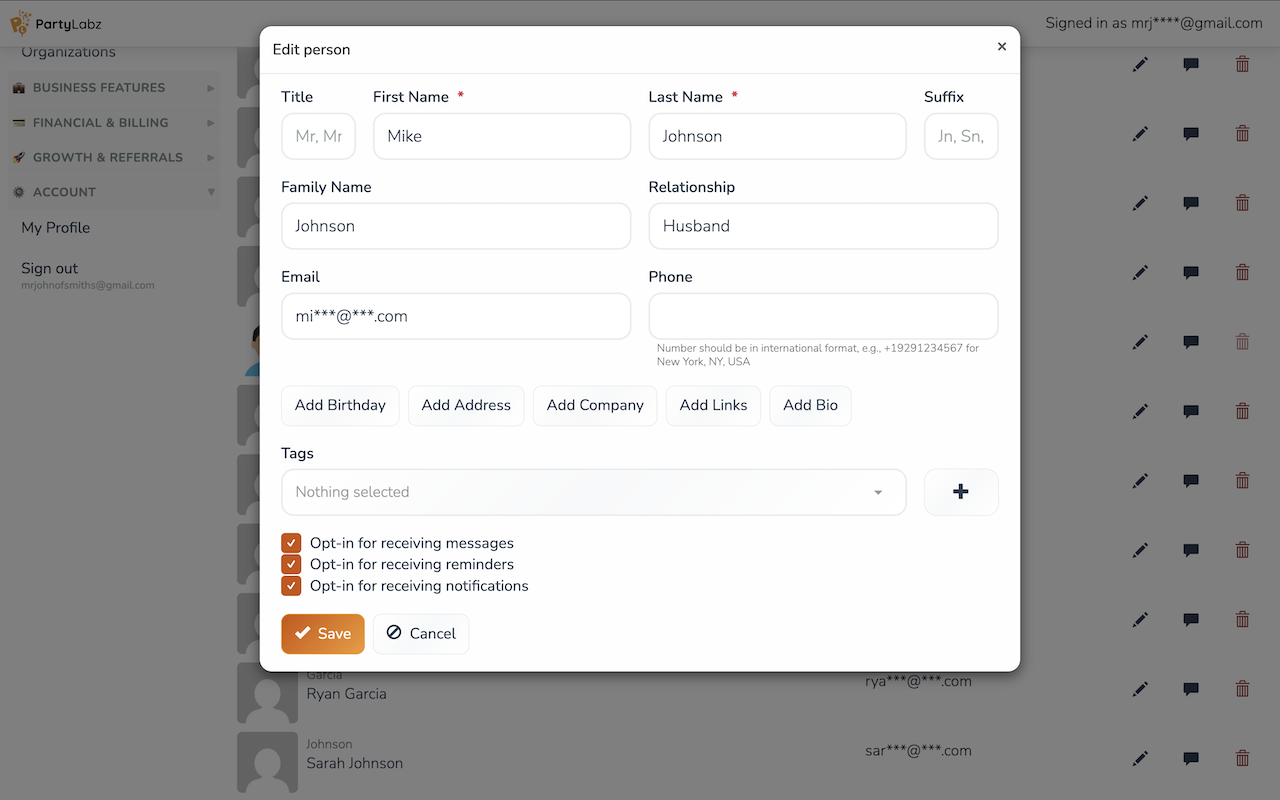
Using Tags to Stay Organized
Tags help you group people in your address book. Add labels like "family," "work friends," or "neighbors" to contacts. When planning your next party, just click a tag to add everyone in that group at once.
Note: Family groupings and tags only matter for managed invite events where you manually add guests. For open, ticketed, and save-the-date events, people can sign up on their own using your event website link, so these organizational features don't apply.
For business events, your address book works like a customer contact system. You can export all contacts to a file. With business plans, you can even send guest details to other business systems automatically.
Family RSVP Groups
This feature lets you group invitees into families so any adult in the family can edit the RSVP for all family members.
When you set up families in your address book and add them to an event, they automatically become one RSVP group. When Emma gets her invitation, she sees only those family members that were added to the event and can RSVP for everyone - saying who's coming and who can't make it.
The system tracks seven different RSVP answers:
- Attending - they're coming
- Maybe - they might come
- No - they can't come
- Undecided - they clicked the link in the invitation sent by you through PartyLabz but didn't answer yet
- Unknown - you added them but haven't invited them yet
- Arrived - you or they checked in at the event
- Departed - you or they checked out
You'll also see how they answered: through the website, text message, or you set it yourself.
Adding Guests Step by Step
To add guests to your event:
- Go to your event's guest list page
- Click "Add" to see your address book
- Click on a tag to see people in that group, or look at all contacts
- Pick the people you want
- If you need to add new people, click "Create" or "Import"
- Click "Confirm" to add them to your event
To change RSVP groups:
- Find the guest on your guest list page
- Click the edit button (pencil icon)
- Go to the "Group" tab
- Add or remove people from the group
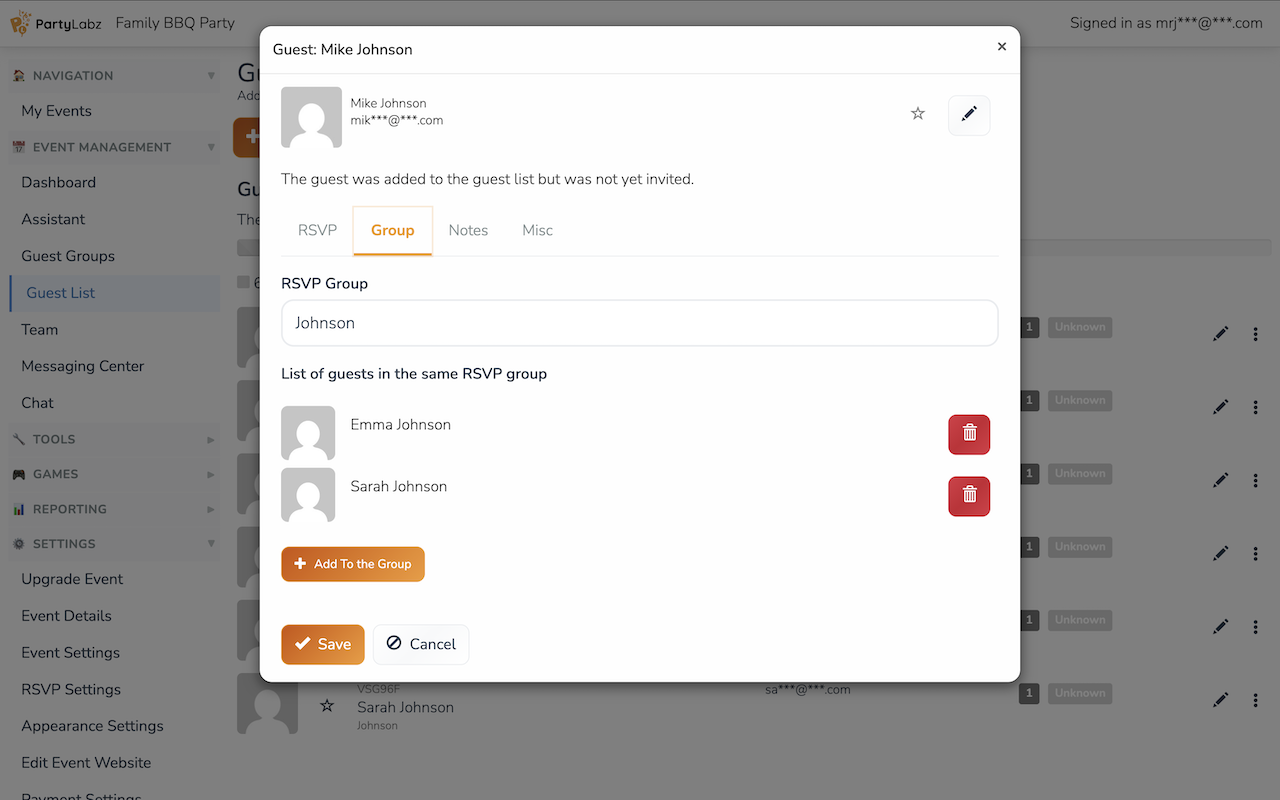
Co-Hosts Help You
Turn guests into co-hosts when you need help. On your guest list page, click the "..." menu next to a guest and select "Promote to Co-host." That guest will need to create an account, but then they can do almost everything you can do - except delete your event.
The Team page lists all hosts and co-hosts. It works like the Guest List page but shows different people. A co-host can be an attendee (they can RSVP and count toward total guests) or just help organize without attending (they cannot RSVP and don't count as attending guests).
Cool Extra Features
Guest Codes: Every guest gets a special code for easy check-in at your event. Access this through the "..." menu on the guest list page or from the Scan Guest QR-code page.
Notes: Write down special things about guests, like "brings great cookies" or "needs special help."
Printing: Make name badges using Avery templates or print guest lists for planning.
Guest Groups: Create groups like teams, tables, or VIP guests. Set colors and limits for each group.
Business Integration: With business plans, the system automatically sends RSVP'd and registered guest details to your configured external systems.
Why This Matters
Your guest list system gets smarter with every event. Your address book becomes more valuable as you add more contacts. For businesses, it's like having a built-in customer system.
Features like guest codes, custom questions, and guest groups work for any size event.
Do you find content on this page helpful?